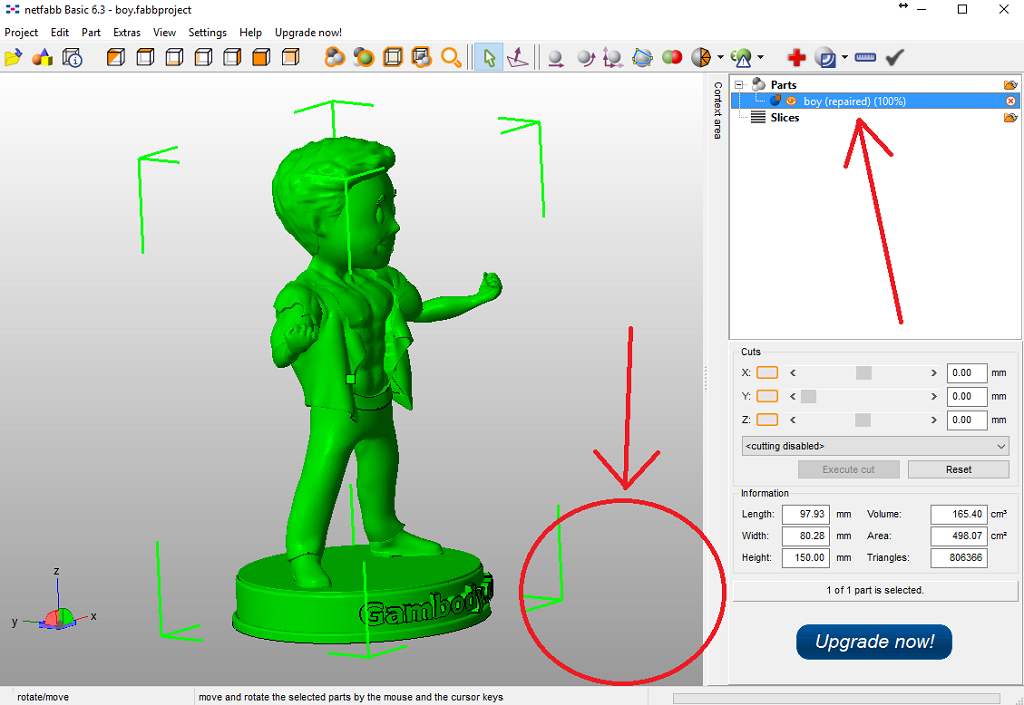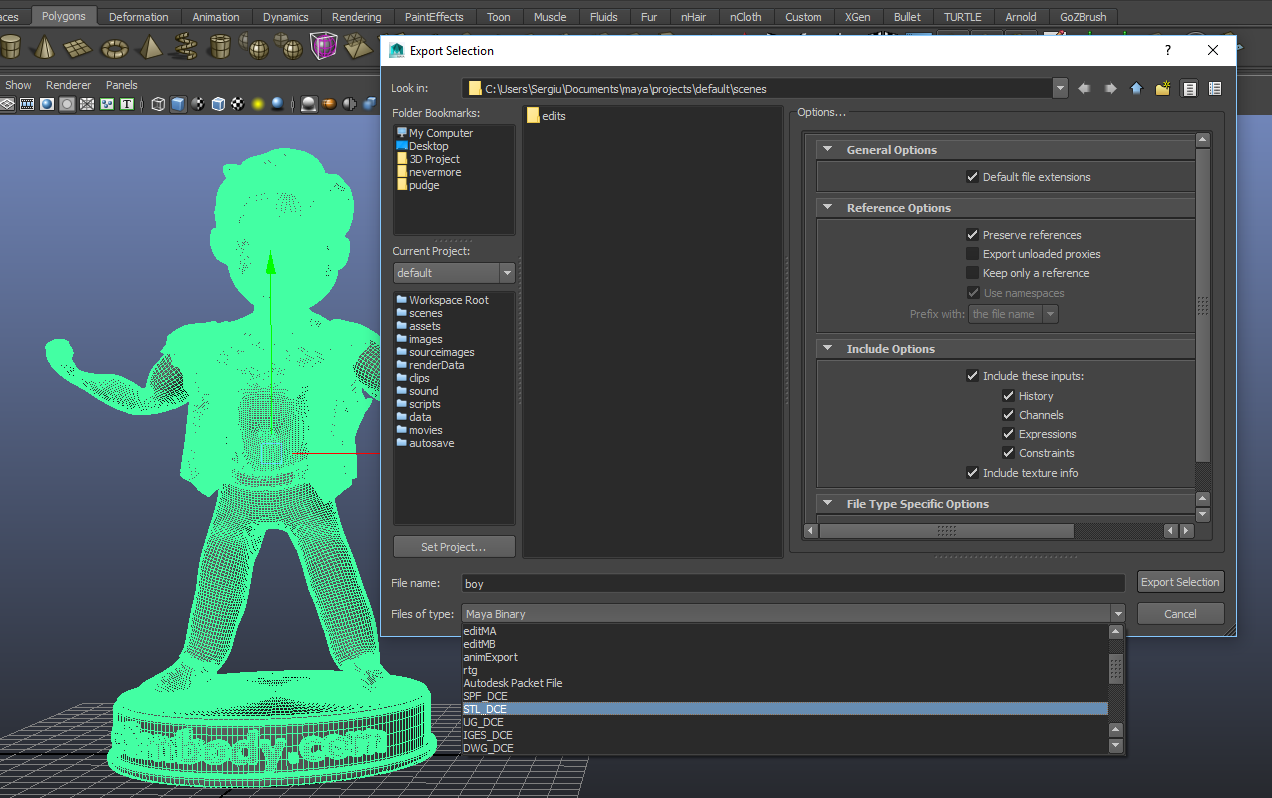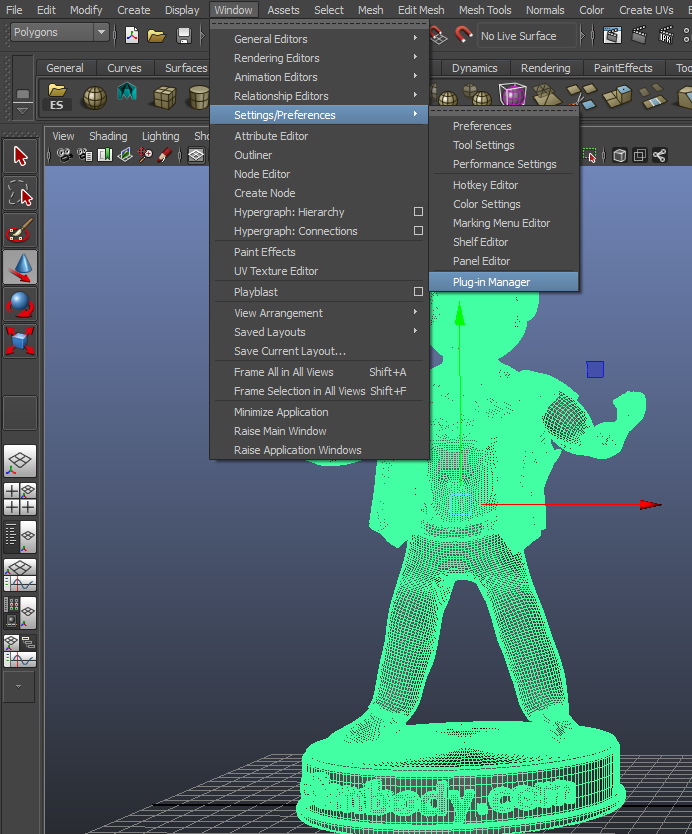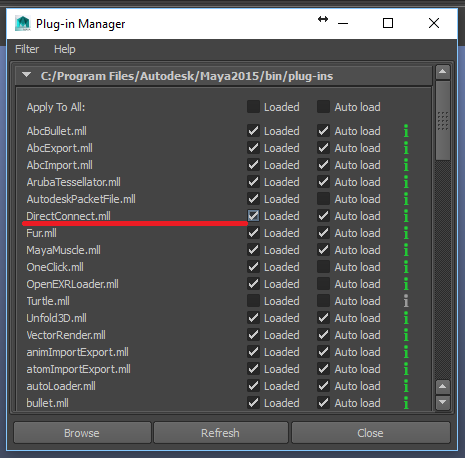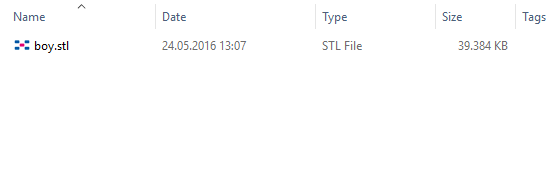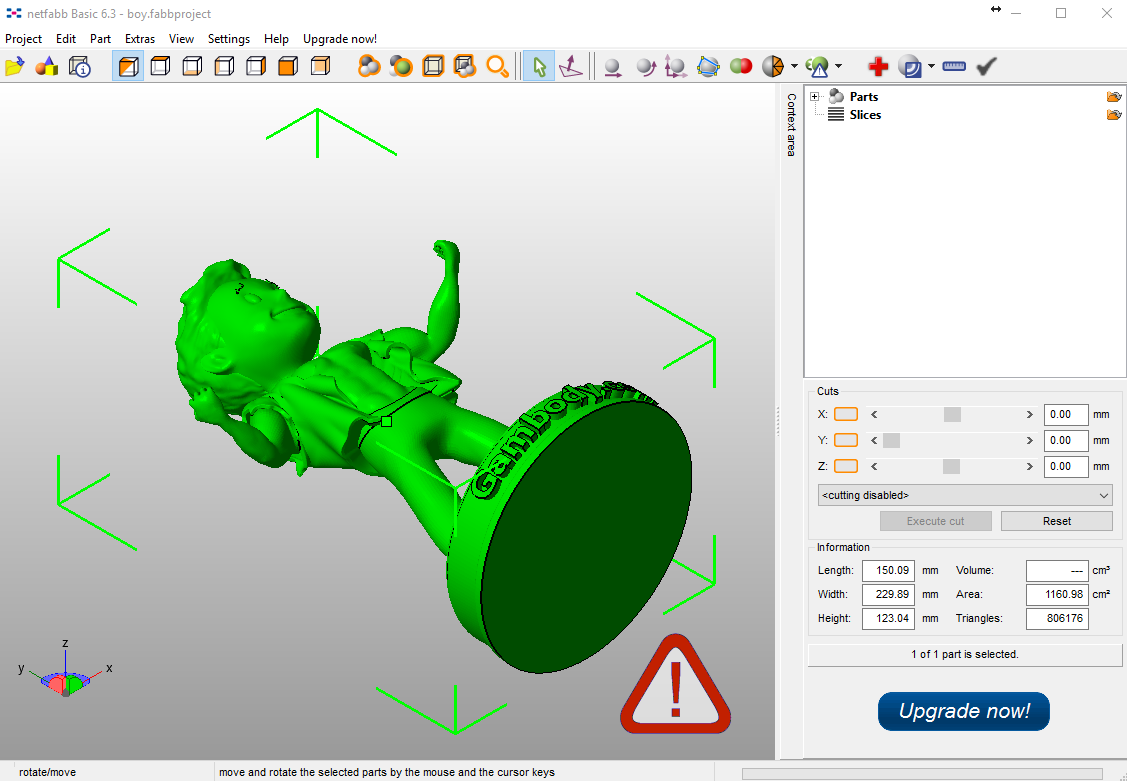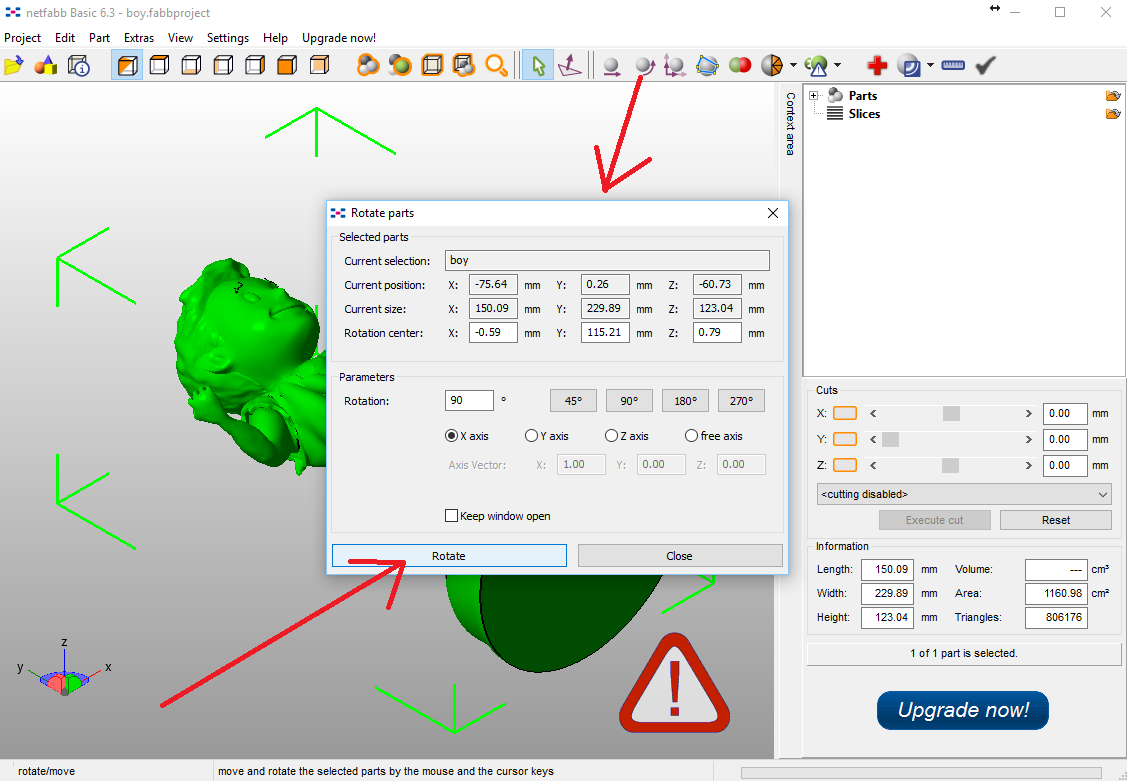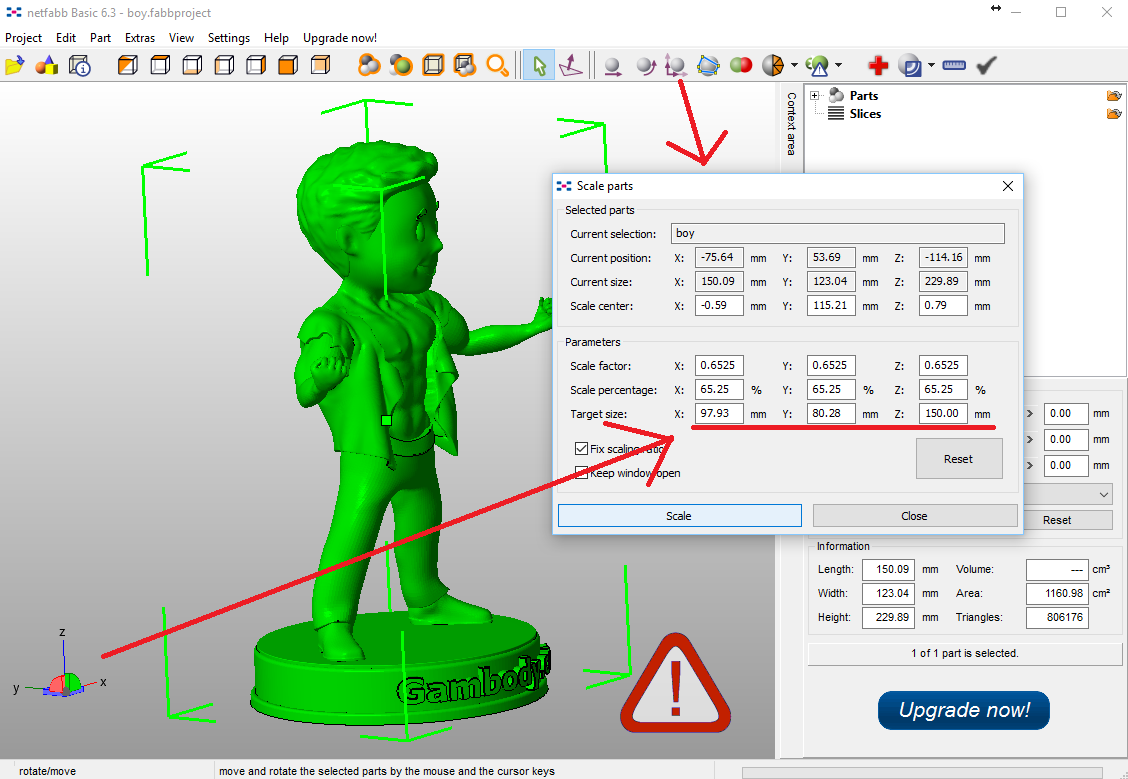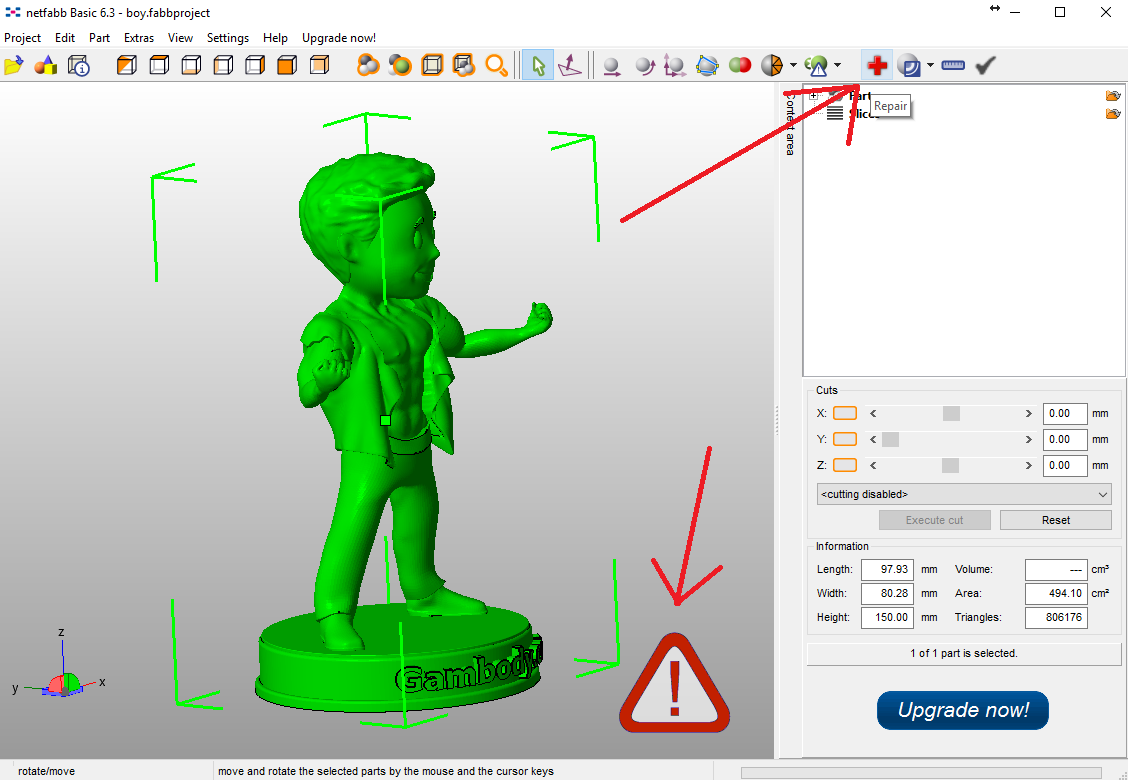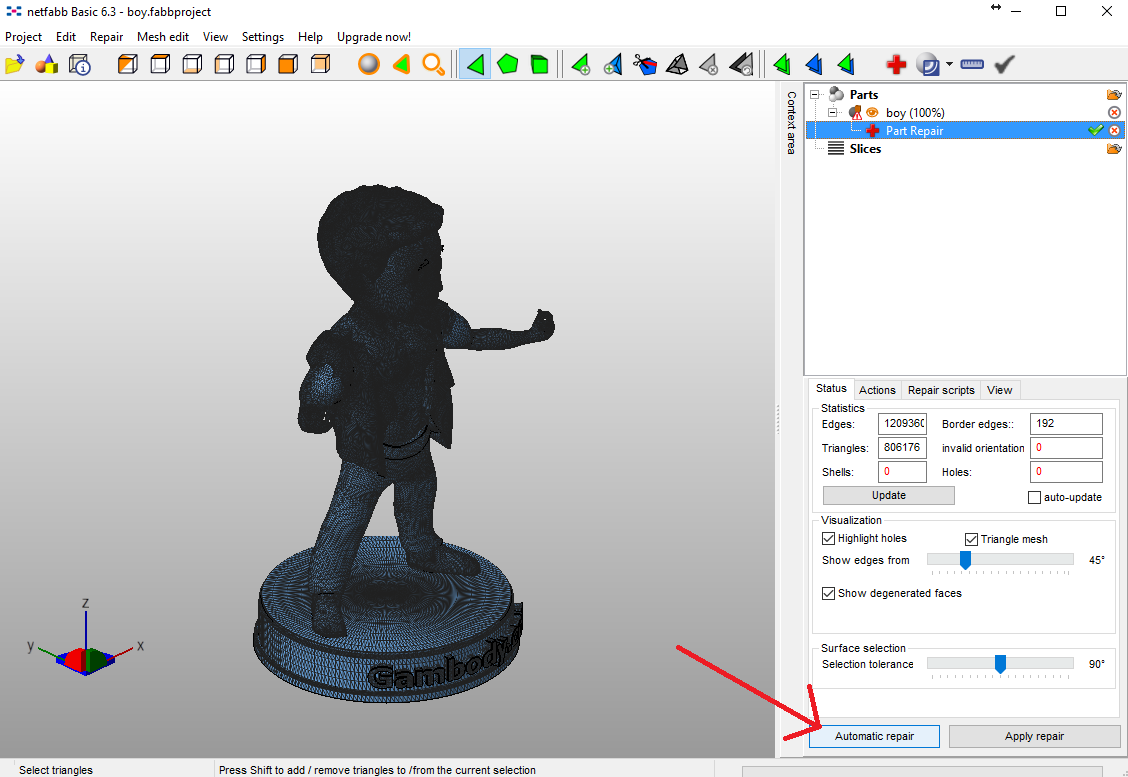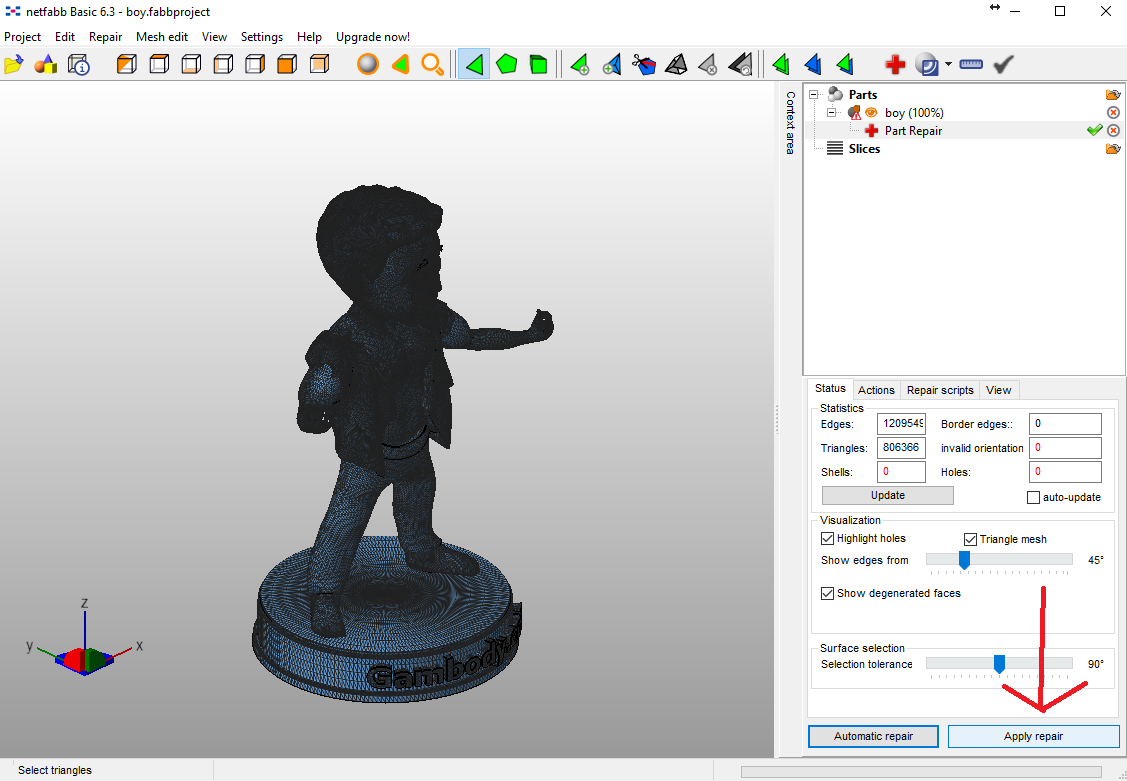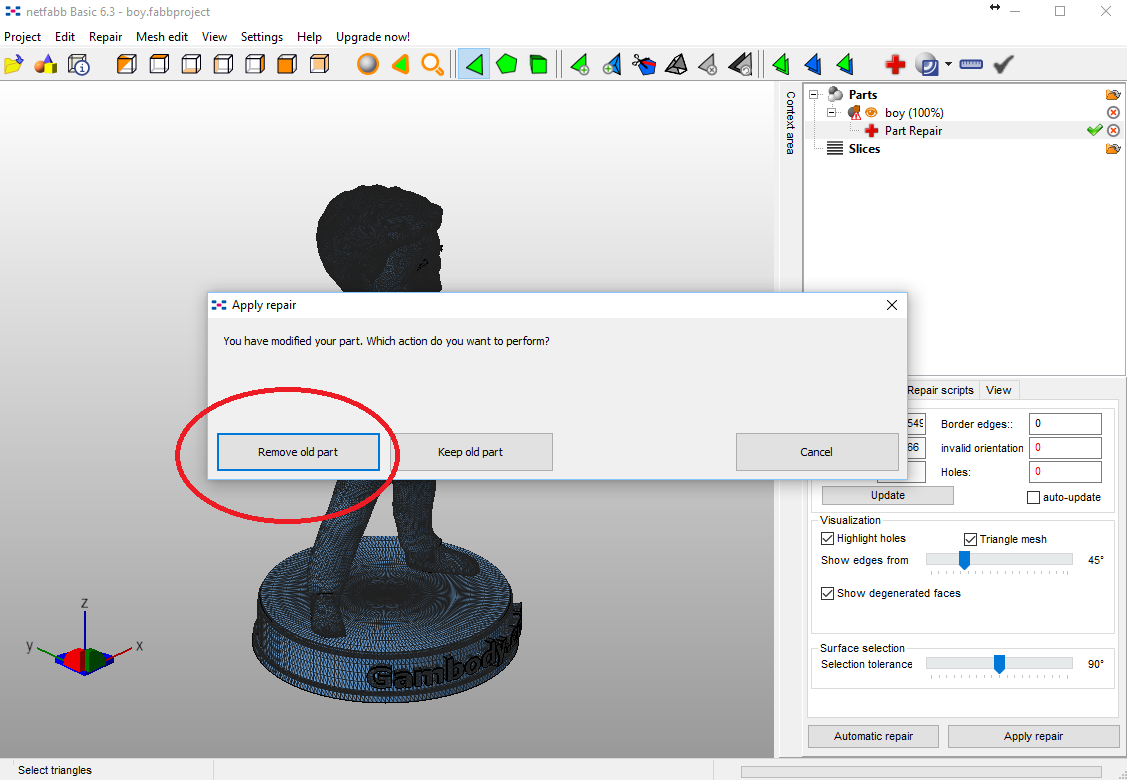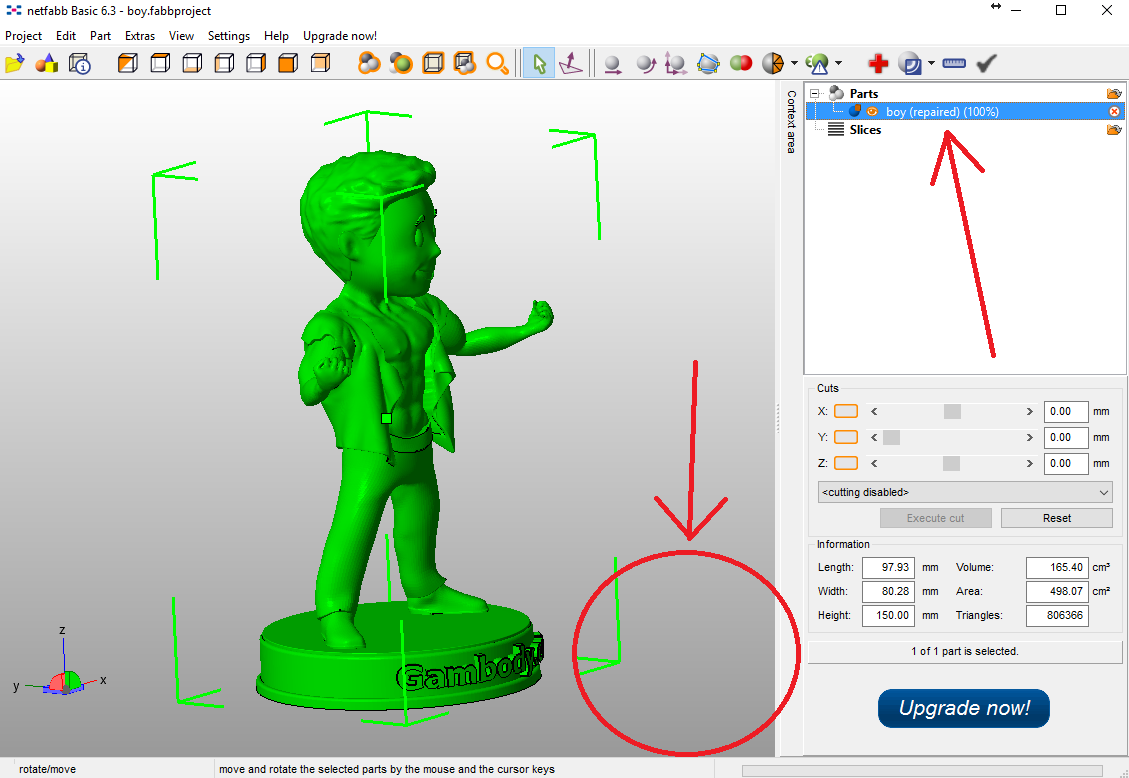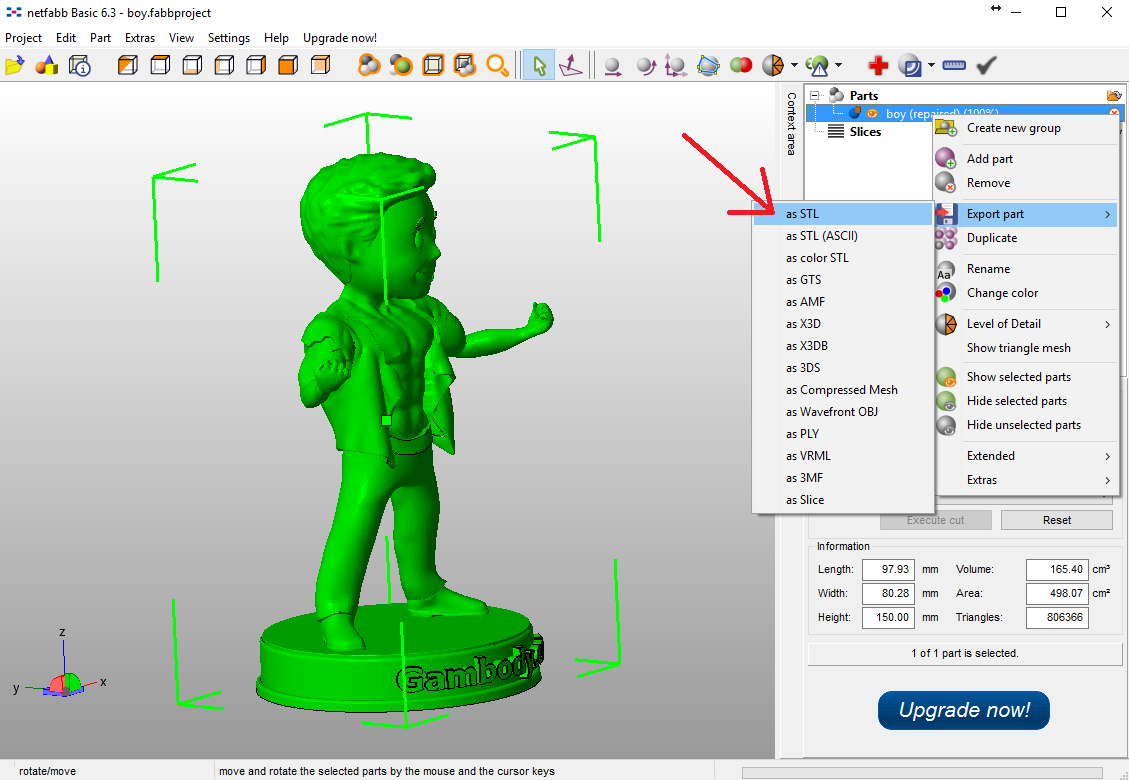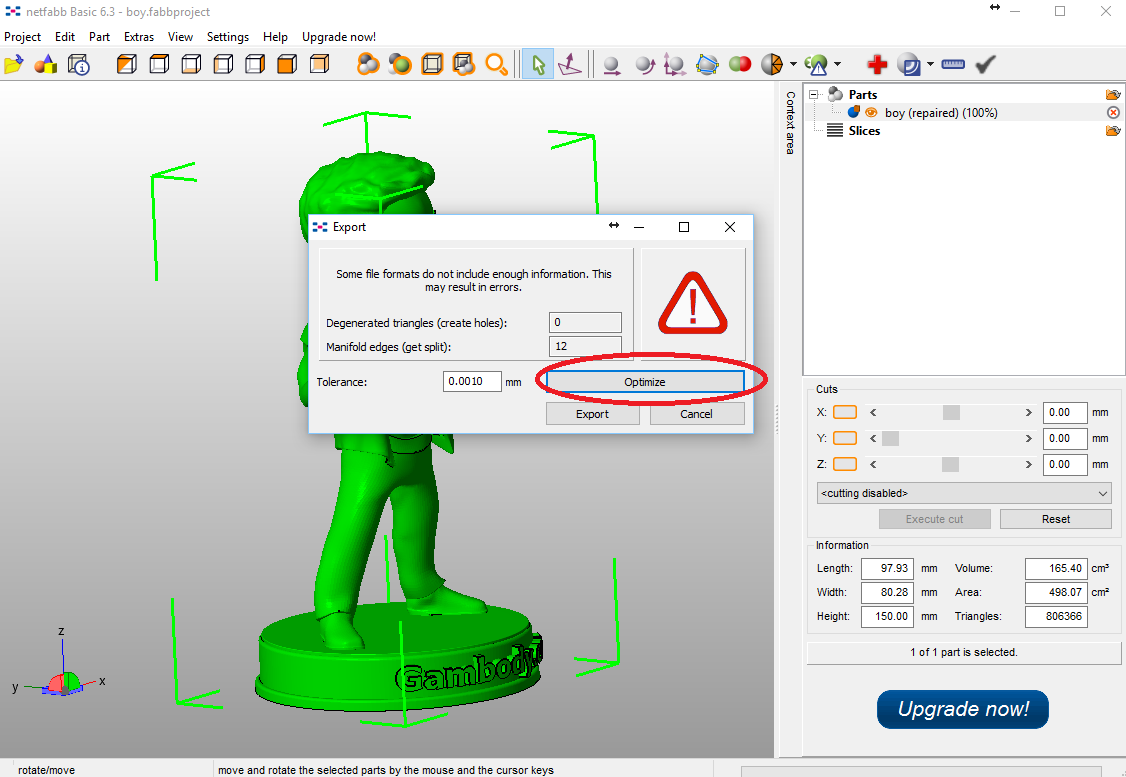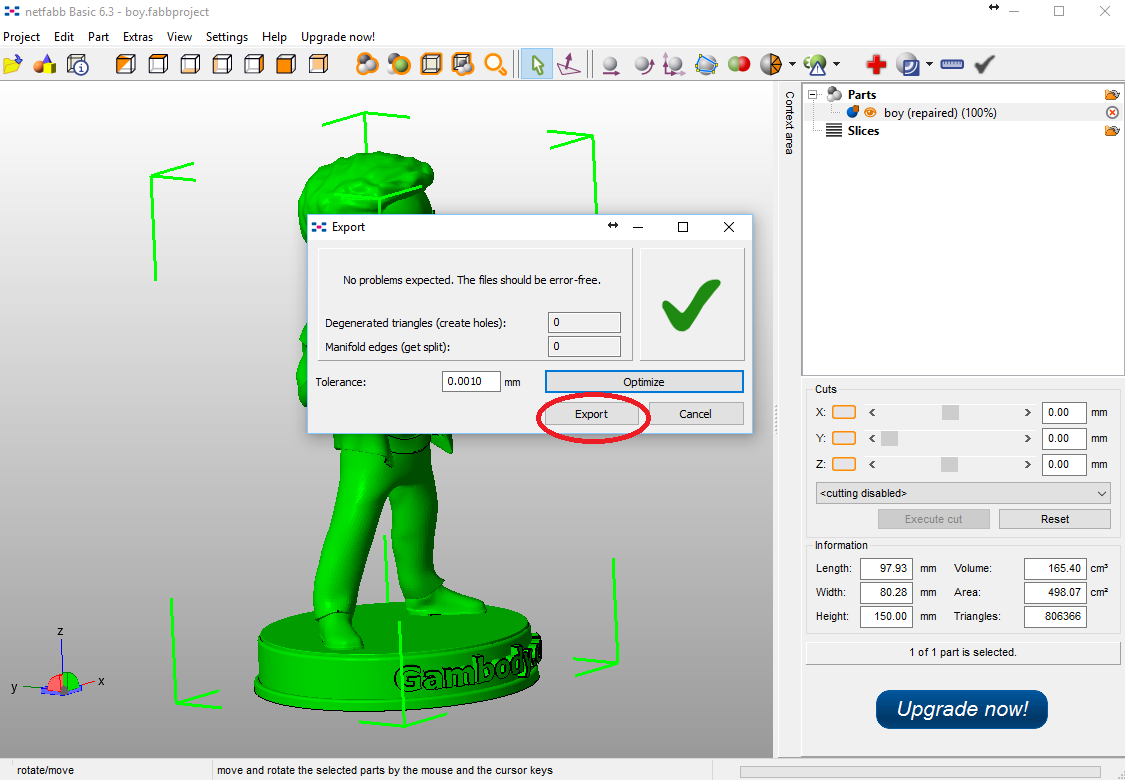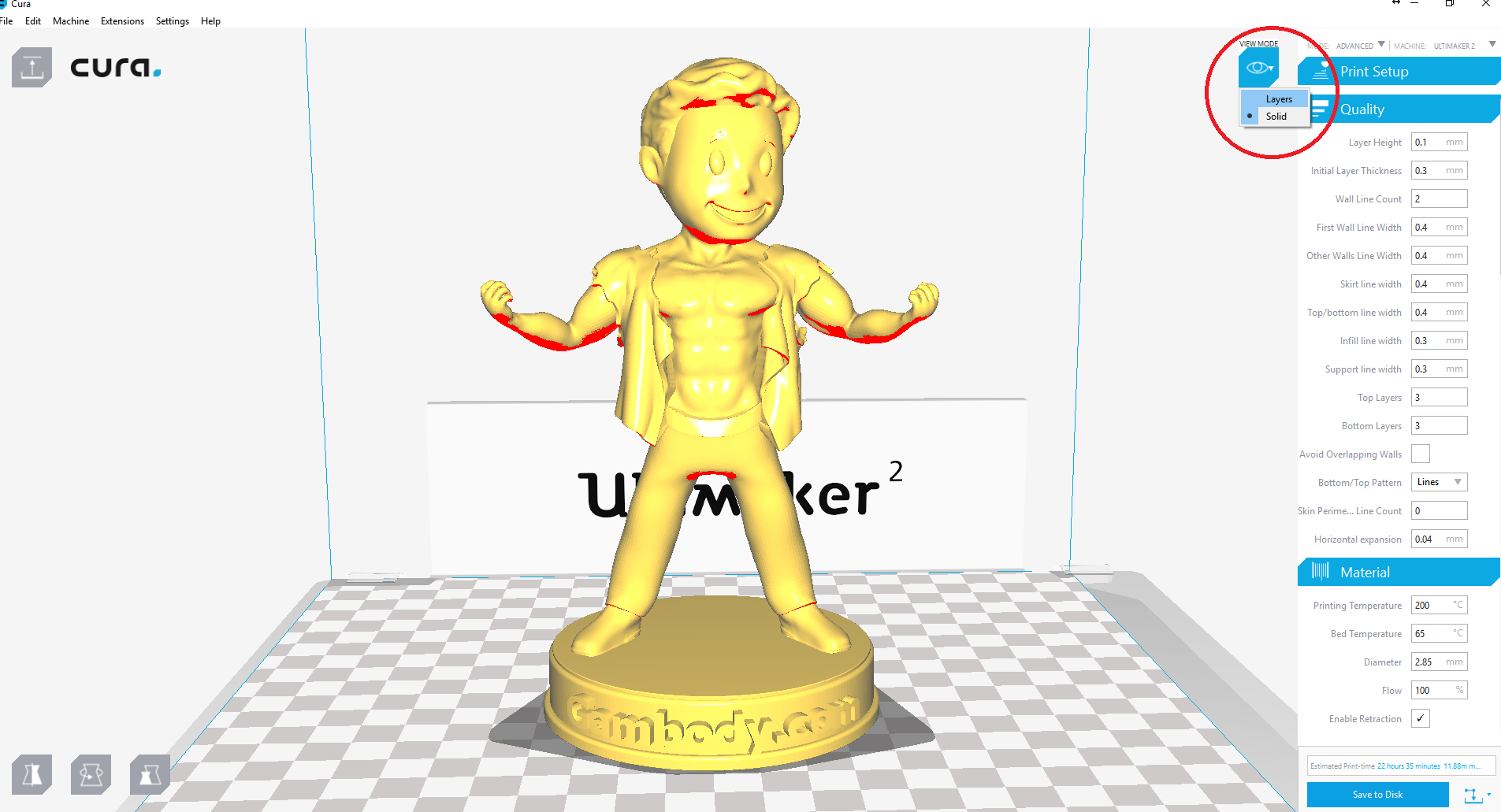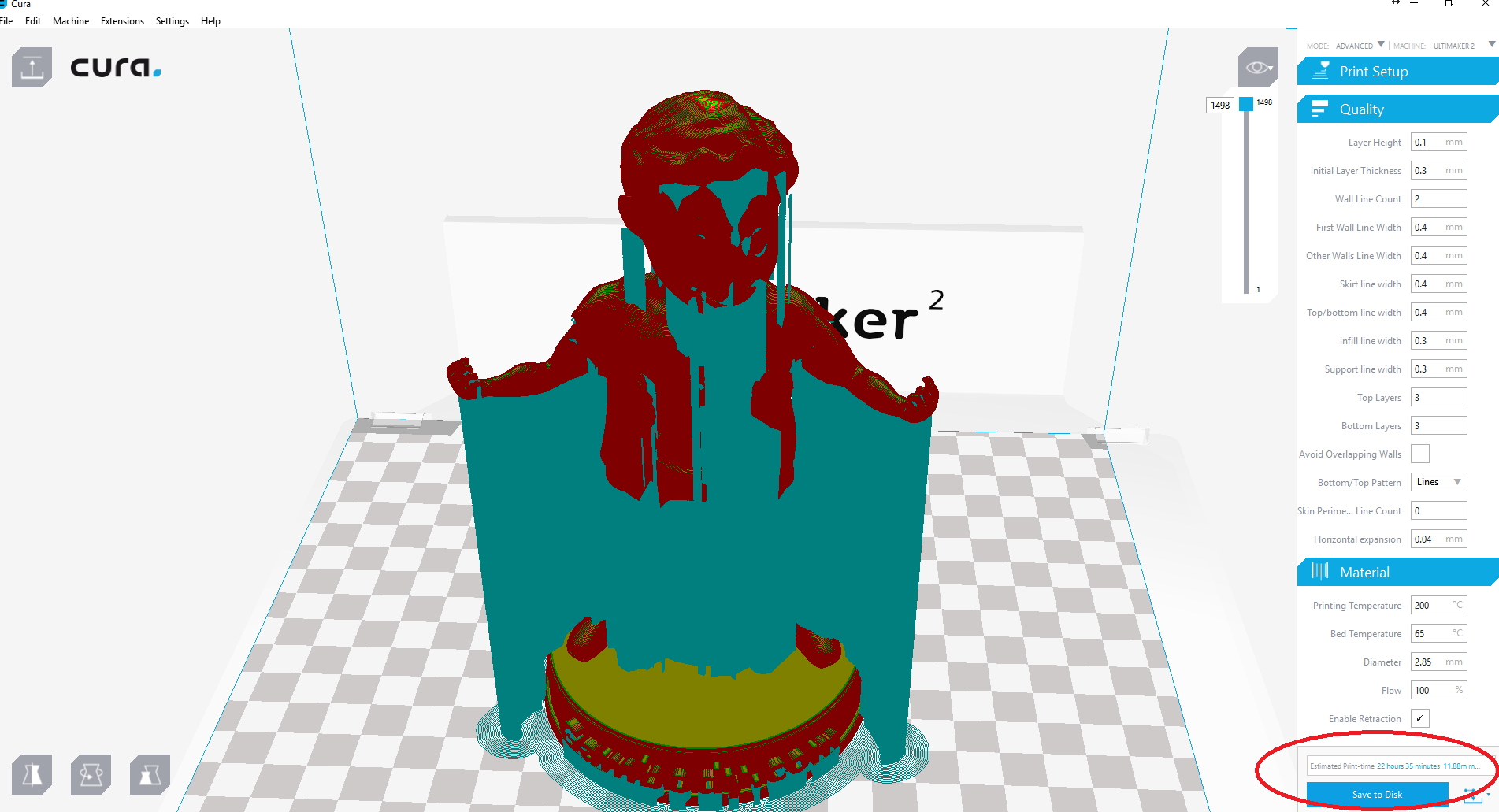If you are a 3D printing enthusiast who designs models in STL files this guide will detail the procedure of exporting files from Autodesk Maya, repairing them in Netfabb and sending them to your 3D printer, using Cura 15.06 slicer.
STL file is the most widely used file format in 3D printing. According to Wikipedia, STL stands for STereoLithography. These files describe only the surface geometry of a three-dimensional object without any representation of color, texture or other common CAD model attributes.
This type of file contains the 3D model based on which a physical model is built. Although a STL file is used to 3D print objects, it doesn’t necessarily mean that every existing STL file is 3D printable.
A 3D model is designed from numerous small triangles. Models with few triangles are called low-poly models. Those with more triangles are called high-poly. The difference between low-poly and high-poly models is that the latter have higher detail accuracy and higher resolution. The more triangles a 3D model has, the bigger the size of the file. A STL file can define complex shapes, describing the layout of the facets in a virtual space.
This article is based on the software used by our in-house 3D modelers.
Exporting STL files from Autodesk Maya 3D modeling software
After you’ve modeled the object in CAD, you need to export the model in a STL file. We will illustrate what the steps are when using Autodesk Maya, with screenshots from the software.
Usually, CAD programs have the “Export” feature that makes the task easy.
If, however, you can’t find the “Export” feature, perform the following steps:
Go to View > Setting Preferences > Plugin Manager
We will see that the model has been exported in the STL file format.
Opening a STL file
It’s not hard to open a STL file format to view its content. There are free online tools or desktop applications that enable you to do this. The advantage of online free tools is that you don’t have to buy and install a bunch of software that only take up a lot of your hard drive memory.
Here are 3 best free STL viewing tools:
- Viewstl is very simple to use. You only need to drag your STL file in the dotted area or browse your computer and have a quick look at your 3D model file. The online tool doesn’t upload anything to its server, everything being done on the client’s side only.
- A360 Viewer offers a more intuitive experience and great features to the users. You can view and share your designs via link, screenshot or print.
- ShareCAD is another great free online service that enables the user to view its 3D model file right in its browser. The user simply selects the file, uploads it and can view the drawing without the need to register. The tool supports different formats for CAD, vector, archives and 3D files.
The free online STL viewer tools will assist you in viewing your 3D model file in an easy and user-friendly way.
Repairing STL files in Netfabb
Repairing a STL file is no nuclear physics. Netfabb Basic is one of the best free online tools that identifies and repairs most errors that persist in a 3D model file.
Step 1. Open Netfabb
Step 2. Drag the STL file in the Netfabb window
You can use arrows to rotate the model as you want, but make sure that the model is positioned correctly on the printer’s print bed.
Also, you can change the model’s size, as you wish. Use X, Y and Z axes for guidance and don’t forget about your 3D printer’s size.
The exclamation mark in the bottom right corner means that the STL file needs to be repaired.
Step 3. Click Repair (red cross button at the top) > Automatic Repair > Apply Repair
A window will pop up informing that your 3D model, consisting of a single part, has been repaired.
Step 4. Click Remove old part to have your STL file repaired.
Now that the STL file is 100% error-free, click the right button of the mouse and export it.
Sometimes, you can get a message to optimize your STL file, as shown below:
In this case perform the following:
Step a. Click Optimize.
Step b. Click Export STL file.
Printing STL files using Cura 15.06 slicer
To be able to print a STL file you need to open it into a slicer, which converts 3D models into printing instructions. We will take Cura 15.06 as the slicer our in-house 3D modelers work and know with their eyes closed.
Step 1. Open Cura 15.06
Step 2. Drag the file in Cura 15.06 opened window.
Step 3. Click Layers to view all the horizontal layers the 3D model consists of.
Step 4. Click Save to disk to print the model.
The 3D model is saved on an external card which you plug into your 3D printer and start printing your model.
Pros and cons of STL files
The biggest advantage of the STL file format is its simplicity. Users can easily edit and repair an STL file. Almost all CAD software produce STL files. Also, STL file is one of the most widely used file format for 3D printing. There are a multitude of online services that share and sell 3D models in STL file format.
The disadvantage of STL files is that they didn’t keep up with the advancement in 3D printing technology. They are not capable of representing color, material, texture and other attributes that are found in other CAD file formats. Moreover, STL files don’t support multi-material, full color geometries, which limits the possibilities that can be achieved in 3D printing.
Conclusion
STL files are the means that help 3D printing enthusiasts create amazing digital objects and the give them shape in the physical world. Now that you know the basic information about STL files, creating, repairing and sending to print will no longer seem confusing.